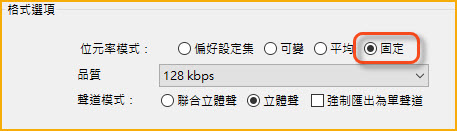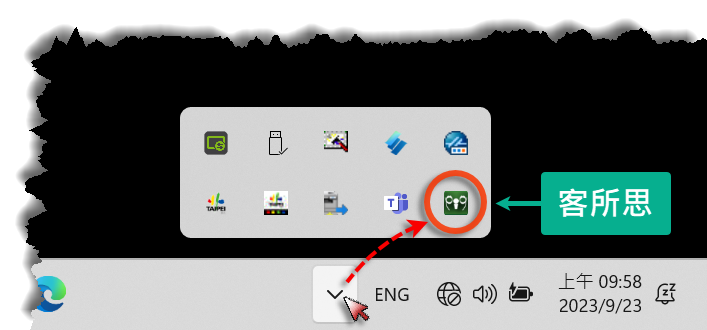電腦錄音操作提要(2023)
Last Updated: 2025-01-24 by Marvin
近年來啟明各錄音間內都保有紙本的錄音操作指引供同仁參考,但過去用的其實是2015年及2017年的電腦錄音課程講義。由於近期電腦軟硬體、設備接線都已更新,既有講義已不敷應對;且講義是為課程需要而編寫的,未必符合同仁在錄音時參考查閱之用,故於2023年8月編寫了新的操作提要(共6頁),由館方列印成紙本置於各錄音間供同仁參考。您現在所閱覽的這個網頁版雖然主要是依紙本稿編製的,但部分內容因為解除了 A4 版面的限制而將略作增補調整。
【一、開工三件事】
1. 檢查控制台的系統音量
2. 打開客所思控制面板,檢查相關設定
3. 檢查客所思聲卡機身上4顆旋鈕的位置
1. 檢查控制台的系統音量 →
進入Windows(控制台)的音效設定,檢查聲音輸出、輸入選項,並將音量開大開滿!
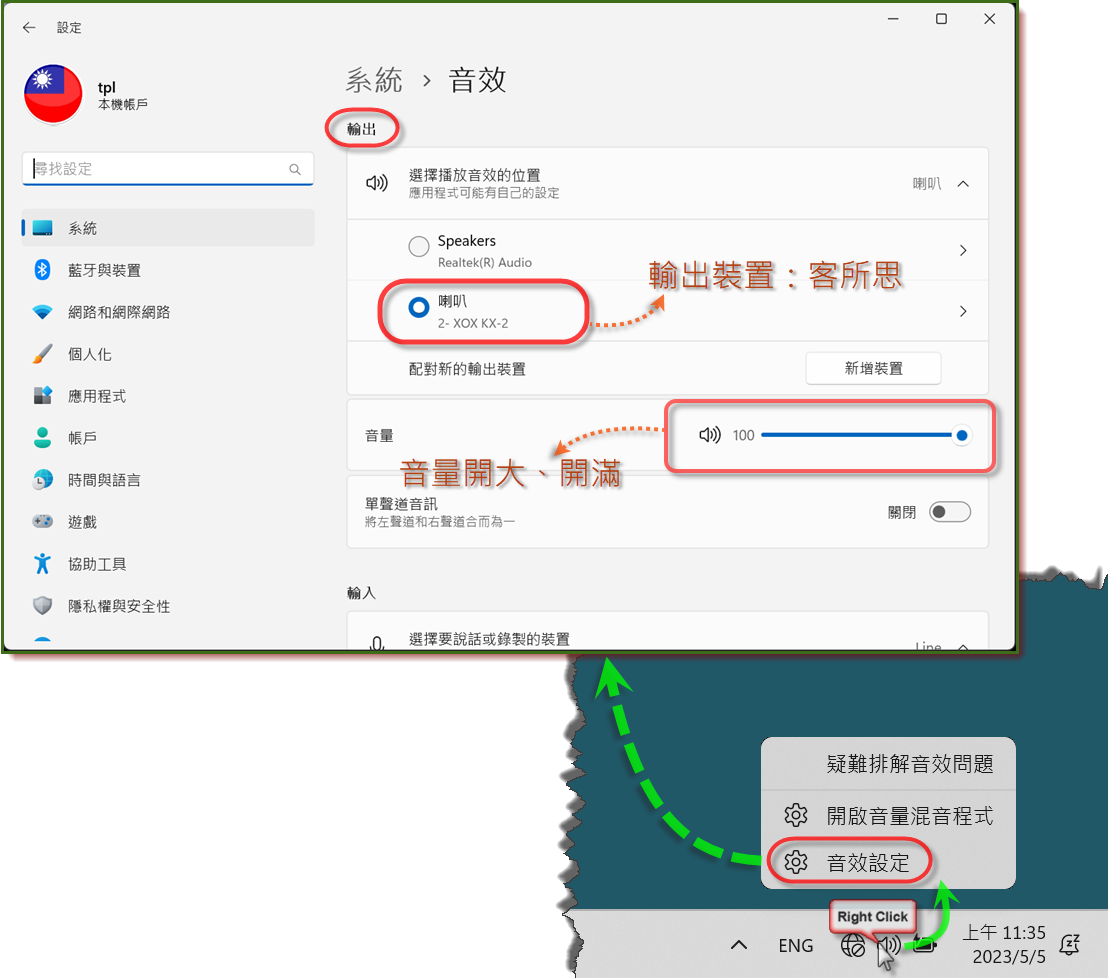
在音效設定視窗(上圖)中,確定 輸出裝置 要選定 XOX 客所思,並且將音量開大開滿。然後往下捲動,繼續檢查聲音 輸入裝置 也選定 XOX 客所思(見下圖):
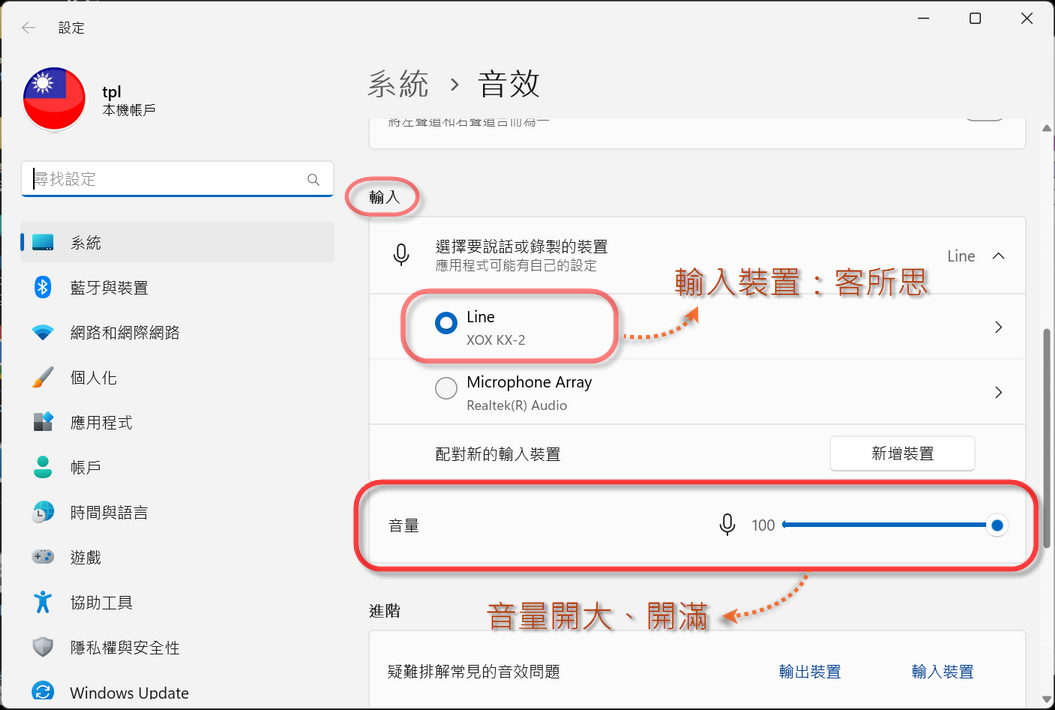
【溫馨提示】以上在控制台選定聲音輸出/輸入裝置時,請不要只看「喇叭」、「Line」、「Speakers」這些空泛的統稱!
一定要仔細看清楚灰色的 裝置名稱!
一定要仔細看清楚灰色的 裝置名稱!
一定要仔細看清楚灰色的 裝置名稱!
XOX KX-2 就是 客所思外接聲卡
Realtek(R) Audio 則是 筆電內建的音效晶片
2. 打開客所思控制面板,檢查相關設定 →
打開桌面的客所思捷徑,監聽音量、錄音音量 開好開滿!
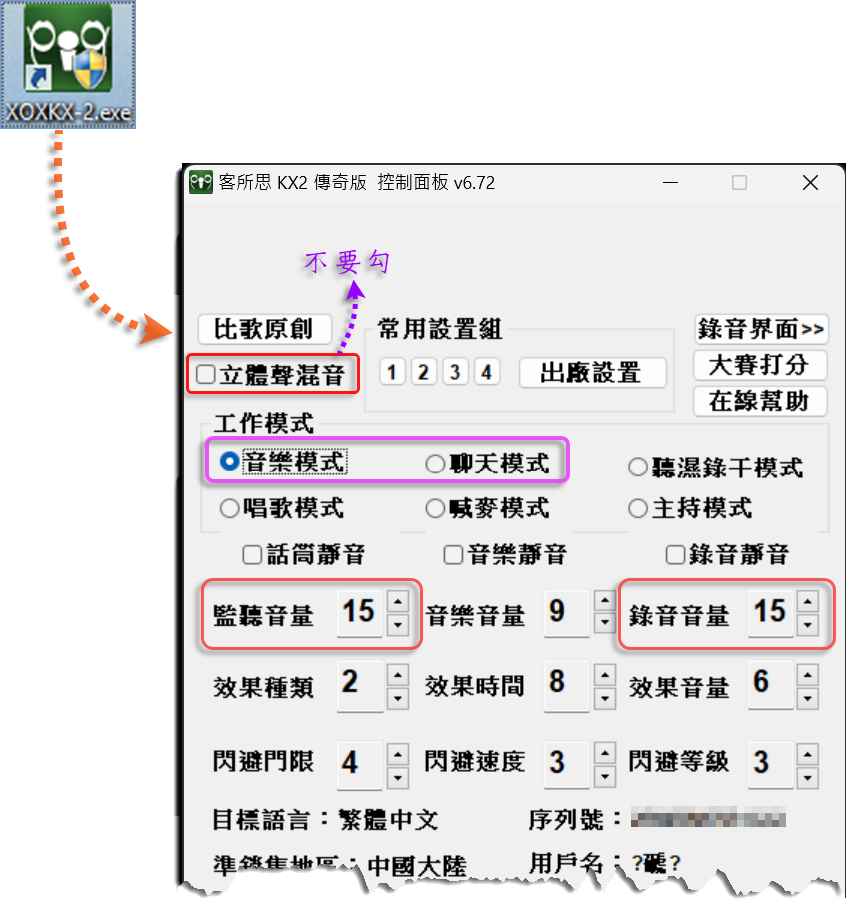
雙擊桌面的 XOX 捷徑,如果沒有跳出客所思控制面板,那麼請到桌面右下角的 工作列 尋找客所思的圖示。電腦開機後如果曾經打開過客所思控制面板,它就會常駐在工作列。
客所思聲卡的工作模式,用 音樂模式 or 聊天模式,對於我們有聲書(乾稿)錄音來說都是一樣的。這兩種工作模式都不會加入任何效果,所以上圖(控制面板)中除了框起來的兩個音量數字以外,其他數字都完全無關。這兩種模式唯一的差別是:在聊天模式可以用耳機即時監聽麥克風的聲音。所以如果想戴耳機即時監聽麥克風收音狀況的朋友(例如用耳麥錄書的幾位志工),可以選擇聊天模式。
3. 檢查客所思聲卡機身上4顆旋鈕的位置 →
客所思聲卡正面右手邊有4個襯有橙色刻度圈的旋鈕,將它們分別轉到您固定使用的位置。

客所思聲卡的各項功能,都能在電腦端的控制面板中設定。唯獨(上圖)正面右手邊這4顆旋鈕只能在機身上調整,電腦端無法控制,因為這4顆是類比旋鈕,機身上其他的旋/按鈕都是數位的。跟客所思聲卡混得不熟的同學,請參考這支短片:客所思 KX-2 傳奇版:軟體控制面板和硬體旋鈕巡禮
自備麥克風、耳麥的同仁,或是嗓門較大的,需要將錄音音量調低時,建議調整機身前方最右邊這顆類比的「话筒音量」即可,不要在電腦端調數位的輸入音量,(理論上)這樣可以取得最佳的音質。錄到的聲波總是太小的同學,還可參閱:錄到的聲波太小,該調哪裡?
【二、錄音軟體的音訊設置】
除了系統音效和聲卡的設定之外,有時錄音軟體的設置也會影響系統的音訊來源和大小,所以打開錄音軟體之後,最好也檢查一下相關的聲音設置。和控制台一樣,請認明音效裝置的具體名稱(XOX KX-2),此處以Audacity 3.6.4為例:

【三、試錄】
【四、Audacity防災救急包】
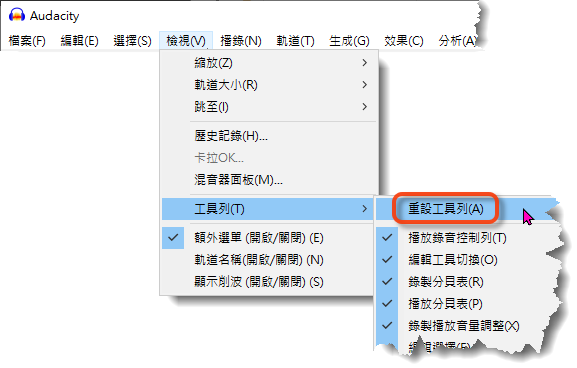

下圖是曾經用波封工具拖動了波形,造成了音量漸小(fade out)的變化,然後又切回了選擇工具。如果這是意外造成的,那麼可以嘗試還原,或是再用波封工具小心將音量調回原狀(專案檔應該會保存當初在波封編輯狀態下使用到的控制點)。
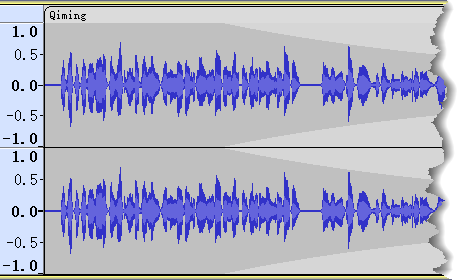
→ Audacity 視窗的下方有個 對位(snap),這裡 不要勾 。
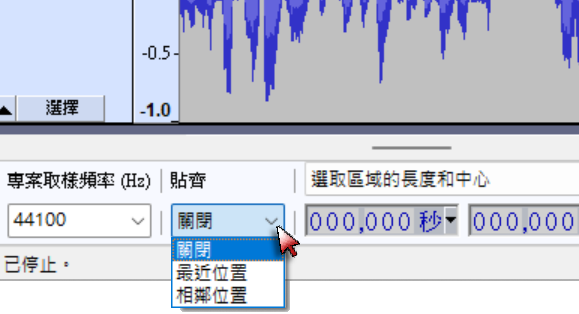
可以單獨匯出標籤: 檔案 → 匯出 → 匯出標籤
匯出的標籤是純文字 txt 檔,只保存 mp3 和標籤檔的話,佔用空間很小。將來用 Audacity 開啟 mp3 檔,再匯入標籤就可以了。
【五、器材與接線】
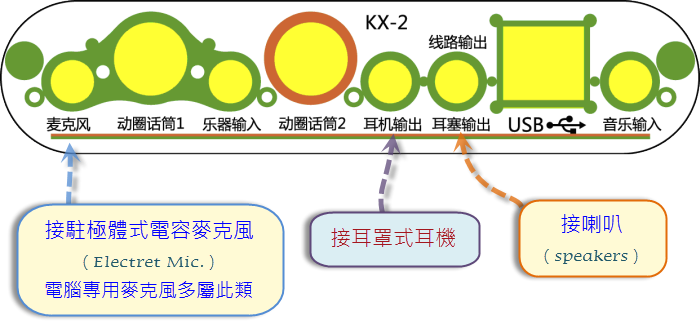
輸出阻抗: 1700 Ω
靈敏度: -41.5 dB
尺寸: 116.5mm * 21mm (適用孔徑為20mm的海棉套)
XLR端 pin-3 (Cold) 和 pin-1 (Ground) 導通 → 接 TS Jack 端的 Sleeve 腳位
參閱:動圈式麥克風の非平衡接線:XLR → TS (6.35mm)
【六、附錄:筆電開/關機、聲音格式】
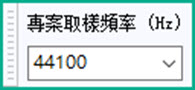
採用「固定位元率」是最安全的,因為變動位元率編碼的 mp3 檔案,在不同的機器上可能會出現播放不正常的意外情況。128 kbps 以上的聲音品質,對於人聲乾稿應是OK的;追求較高音質的,可選稍高的數字,但沒必要用到 192 kbps以上(交響樂等級)。