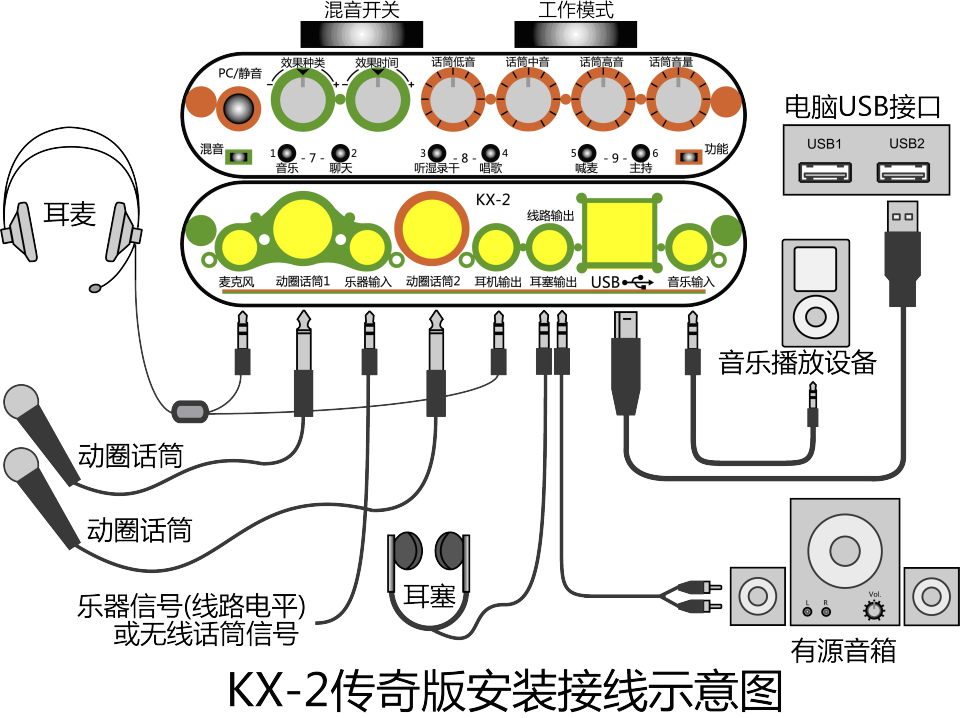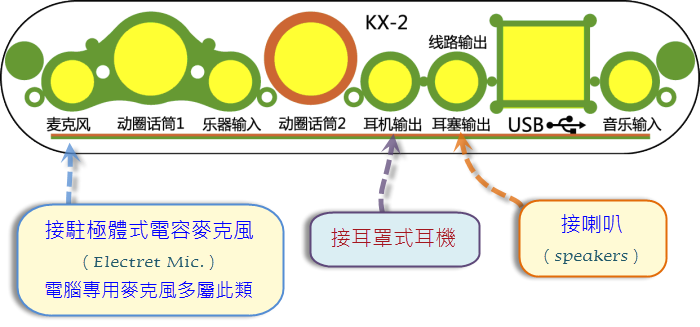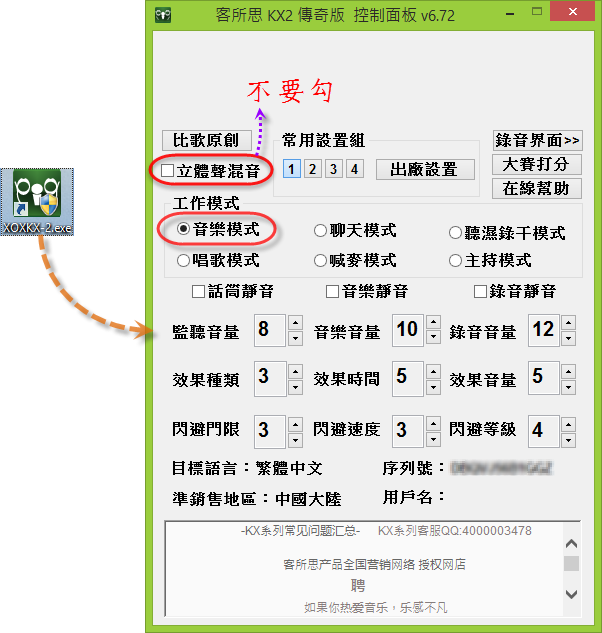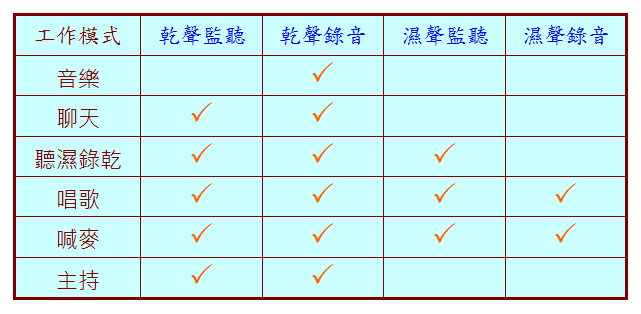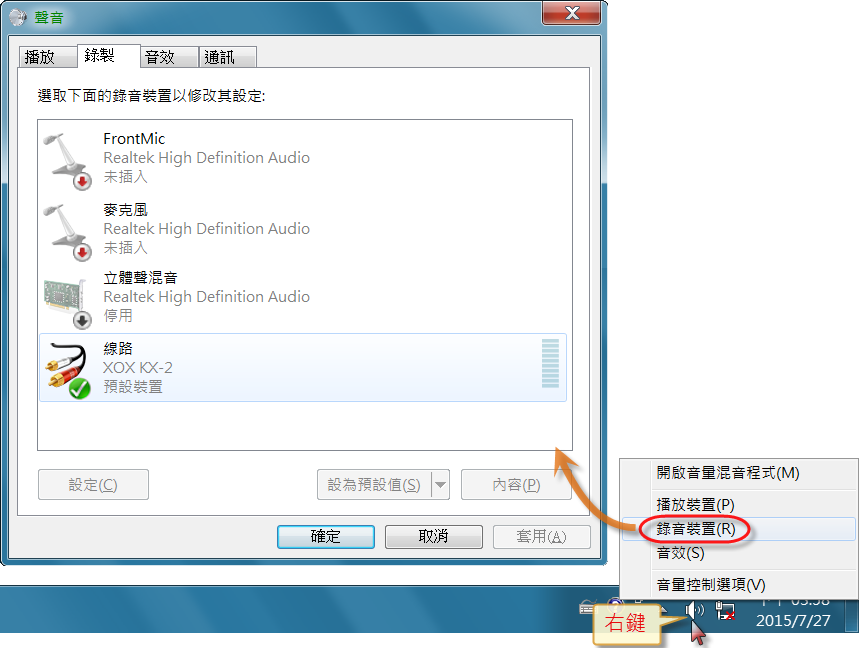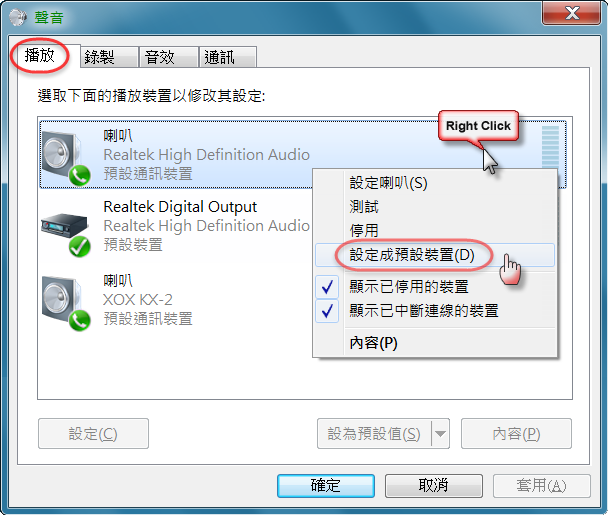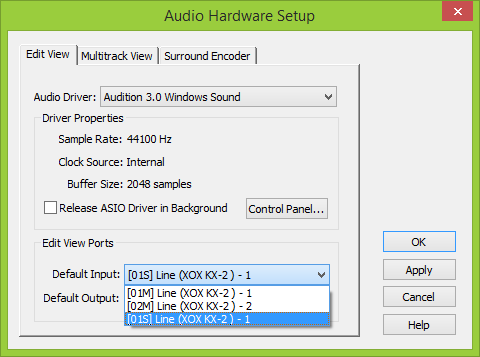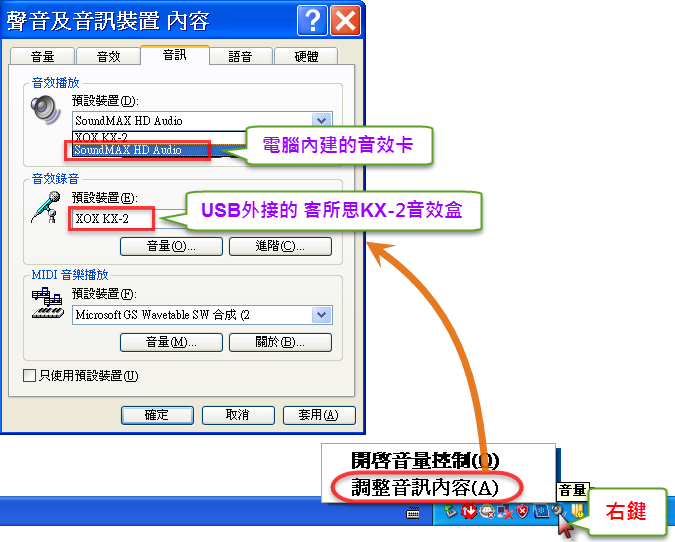|
電腦升級之後,錄音只能錄出左聲道?左、右聲道一大一小,波形差距太離譜?麥克風收音的底噪變得很大? ★★★ 上面這張接線示意圖,用滑鼠在圖上點一下,可以看大圖喔! ★★★
【KX-2 傳奇版音效盒使用要點提示】 ★臨時插播:基本概念 1. 接線要領(KX-2 傳奇版後方面板)
2. 使用﹝音樂模式﹞、關閉﹝混音﹞
3. ﹝话筒音量﹞和﹝录音音量﹞旋鈕都影響收音大小
4. ﹝话筒低音﹞﹝话筒中音﹞﹝话筒高音﹞三個旋鈕會影響說話的音色,請依個人需要調整。
5. 電腦端控制面板,使操作更方便
6. 乾/濕聲工作狀態表:
【如何在 Windows 7 中指定音效裝置】 以下的範例,是將麥克風接在 KX-2 音效盒上,播放裝置(喇叭/耳機)接在電腦機殼後方的聲音輸出孔上。如果採用不同的接線方式,請依照實際的接線方式改變設定。
Step 1. 在系統工作列的喇叭圖示上按滑鼠右鍵 → 在迸現式選單中點選「錄音裝置」 → 此時被開啟的,就是控制台的「聲音」視窗中的「錄製」頁籤 → 檢視一下「預設裝置」是否為「XOX KX-2」(客所思 KX-2 音效盒在 Windows 中的名字)
Step 2. 接著,點選「播放」頁籤 → 在某一裝置上按滑鼠右鍵,將「預設裝置」指定為該裝置
在錄音軟體中,也請檢查一下錄音裝置/播放裝置的設定是否正確
【如何在 Windows XP 中指定音效裝置】 以下的範例,是將麥克風接在 KX-2 音效盒上,播放裝置(喇叭/耳機)接在電腦機殼後方的聲音輸出孔上。如果採用不同的接線方式,請依照實際的接線方式改變設定。
◆ 在系統工作列的喇叭圖示上按滑鼠右鍵 → 在迸現式選單中點選「調整音訊內容」 → 此時被開啟的,就是控制台的「聲音及音訊裝置」的「音效」頁籤 → 將音效播放的「預設裝置」指定為「SoundMAX HD Audio」;音效錄音的「預設裝置」則指定為「XOX KX-2」(客所思 KX-2 音效盒在 Windows 中的名字)
在錄音軟體中,也請檢查一下錄音/播放裝置的設定是否正確
|