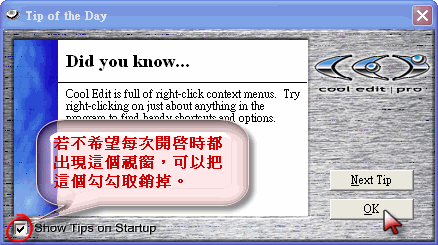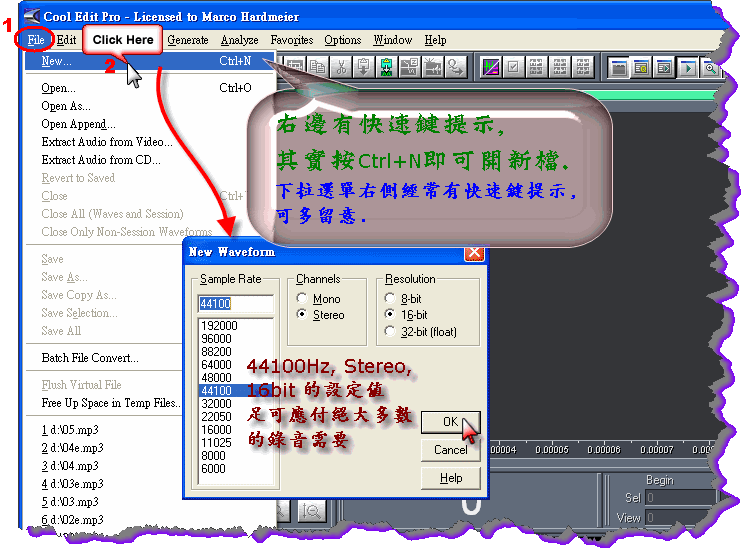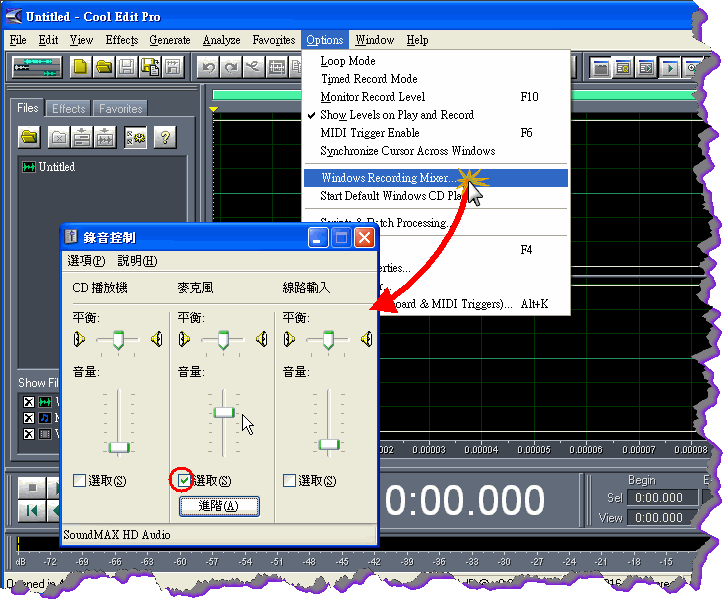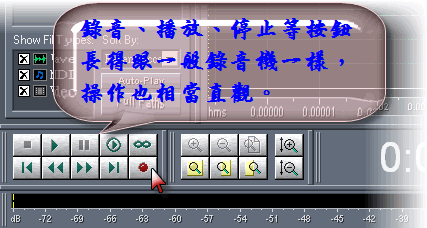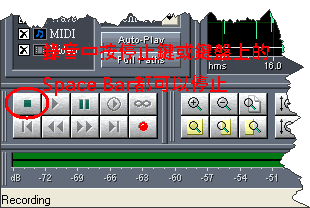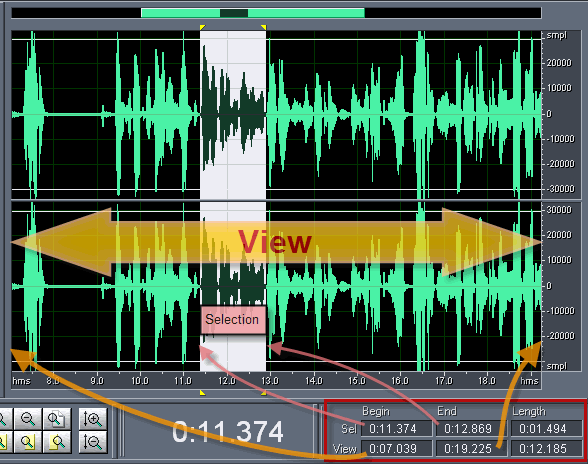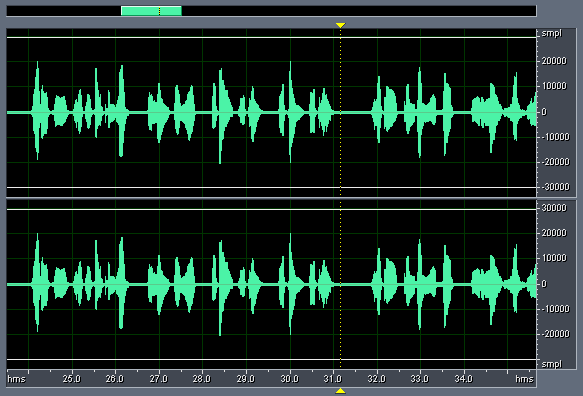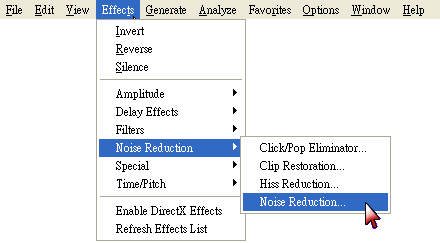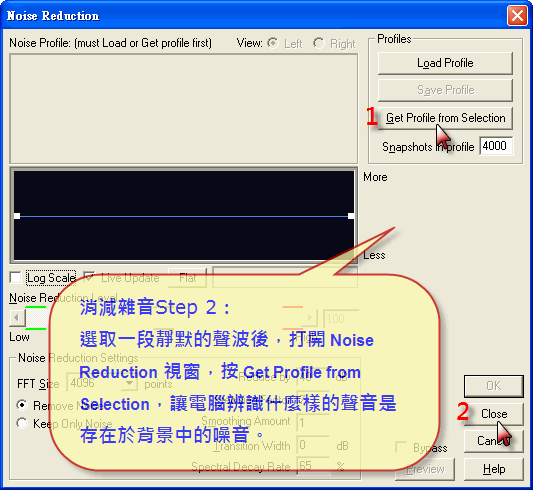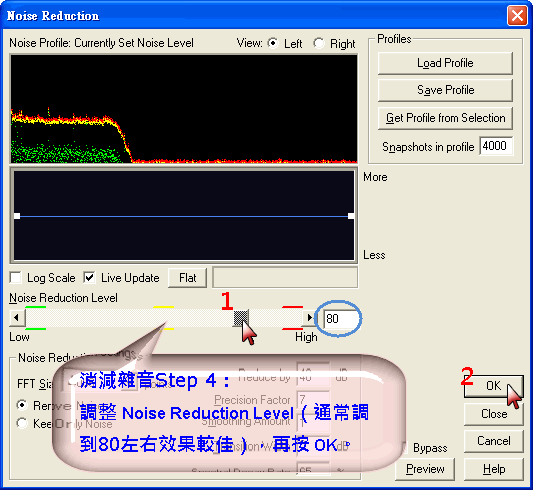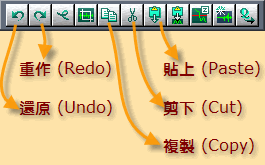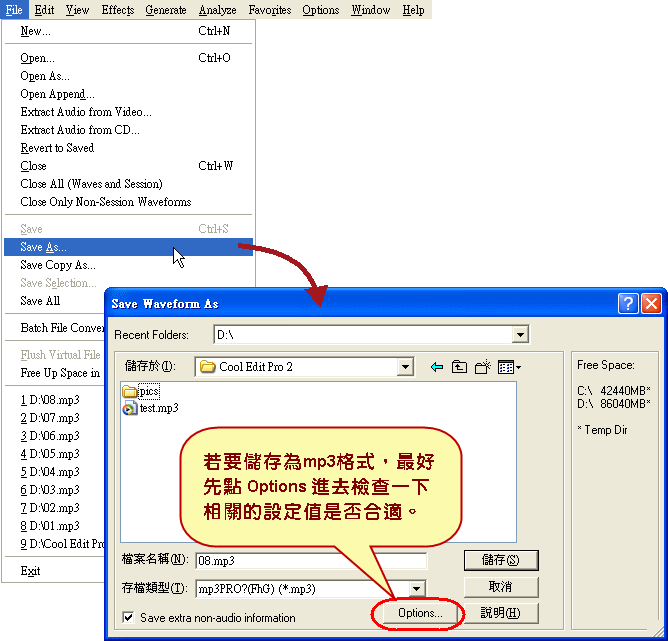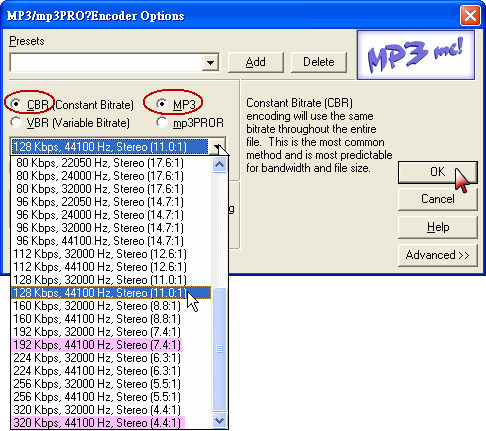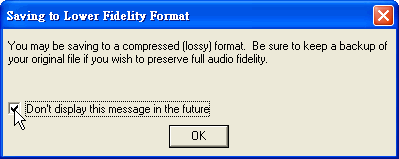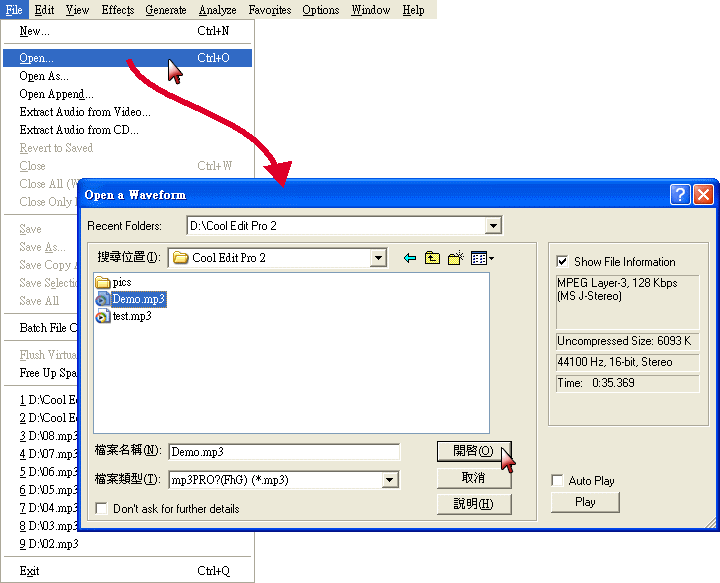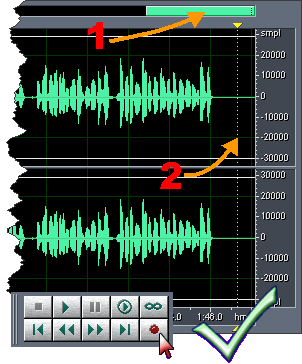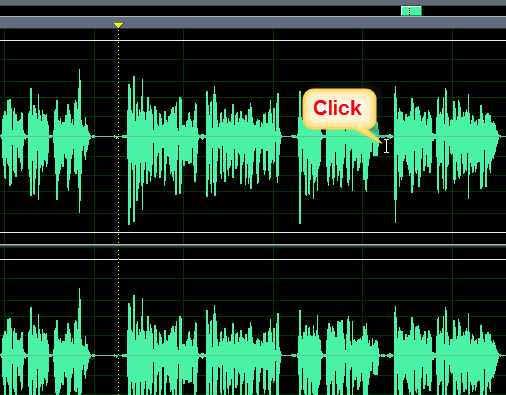Cool Edit Pro Lesson 1 基本操作
|
[01] 用滑鼠雙擊 Cool Edit Pro 的圖示,將這個程式打開。
[02] 程式開啟時,可能會看到 Tip of the Day 視窗,將其關閉即可。 [03] 首先,請認清 Cool Edit Pro 的兩大操作介面。
[04] 若要錄製乾稿,請先切至單軌介面。
[05] 要開始錄音前,先開新檔:
[06] 別忘了先將錄音來源選定為麥克風,並且調一下音量:
[07] 接著,按下錄音鍵,即開始錄音,按鍵盤上的 Space Bar 即可停止。
[08] 這裡錄了一段大約 30 秒的聲音,為了更清楚的檢視聲波的細節,一定要先熟悉 Horizantal Portion Bar 的使用。這個 Bar 對應著下方聲波檢視範圍在整個聲音檔案中的比例和位置,操作也相當直覺。
[09] 要對聲波進行編輯之前,一定要先弄清楚游標(cursor)所在位置:
[10] 接下來,試著用滑鼠選取一段聲波:
[11] 我們再詳細認識一下右下方的秒數資訊:Sel 代表
Selection,顯示目前滑鼠選取範圍的起始點、結束點、長度。
[12]
錄好一小段聲音之後,務必要檢查音量是否適中,而且最好是用品質較優的耳機來聽會比較準。如果聲音破掉,就要再調整麥克風音量,以取得適中的收音效果。用麥克風錄出來的乾稿,如果波形像下圖那樣,多處波峰都高過頭了,大半都會有聲音破掉的問題。不過光看波峰不見得準,還是要以鑑聽結果為準。有關麥克風的使用及音量調校要領,請參閱拙作《居家錄音指南》一文:[PDF
檔] [Word 檔]
[13] 將麥克風音量調低之後,錄得如下的聲波,這樣的音量就比較適中了。
[14] 在沒有良好隔音設備的非專業場所錄音,若能經過消減雜音的程序,往往可以大幅提升錄音品質。我的習慣是每次就麥錄音時,先保持緘默約 3秒鐘不出聲,以便錄好以後當做軟體消雜音的取樣之用。下面第一個圖中,即便是默不作聲的部分,線條也挺粗的,對照第二張圖之後,就可知道在非專業條件下錄得的結果,其實存在相當程度的噪音。
[15] 選取完成之後,從 Menu 中點擊 "Effect" 下拉選單,然後從其中打開 Noise
Reduction。
[16] 在 Noise Reduction 視窗中,按 Get Profile from Selection,再按 Close 或 OK,讓電腦辨識什麼樣的聲音是存在於背景中的噪音。
[17] 完成取樣之後,將所有要消雜音的部分選取起來,準備正式進行消雜音的運算。
[18] 接著,再一次開啟 Noise Reduction 視窗(請參考[15]),進行消減雜音的運算。
[19] 完成之後,務必試聽一下,並觀察靜音處的聲波線條是否乾淨。
[20] 為使聲音編修工作更有效率,請充分利用 Cue點
以及二種不同的播放方式。
由於在聲音編修過程中,往往需要頻繁地執行 Play → Stop → Play → Stop.... 其實這些動作都可以用鍵盤上的 Space Bar 來執行。也就是說,在播放(或錄音)狀態下按下空白鍵,即停止播放(或錄音)。在停止狀態下按空白鍵,則開始播放。而以 Space Bar 執行的播放動作,究竟是單純的 Play,還是 Play to End 模式呢?這就取決於前一次的播放模式。所以如果您先前執行了 Play to End 的播放模式,則下次用空白鍵執行播放時,一樣是 Play to End;反之亦然。 [21] 當我們要選取較大範圍時,往往必須將聲波圖縮小,這時就很難精確抓準選取範圍的頭、尾端點。所以若能先找好啟始點和結束點,並分別加入 Cue點,然後再將聲波圖縮小,在兩個 Cue點之間用滑鼠做選取的動作,就簡單多了。
[22] 學會「選取」、「駐設游標」等動作之後,聲音的編修工作就跟文字編輯的概念相仿,包括了以下的一些基本常用指令。這些都可以用工具列上的按鈕來做;當然,也可以用鍵盤來執行:Copy 可以用 Ctrl + C;Cut 可以用 Ctrl + X;Paste 可以用 Ctrl + V;Undo 可以用 Ctrl + Z;Redo 可以用 Ctrl + Y。其實 Cool Edit Pro 裡面的任一按鈕,都有英文提示。當鼠標停駐在某一個按鈕上的時候,滑鼠指標下方都會出現提示文字,仔細閱讀一下,就會發現在那行英文的尾巴,也有快速鍵的提示。
[23] 編修告一段落之後,要記得存檔。可以用快速鍵 Ctrl + S 打開存檔對話框,也可如下圖進入 File 下拉選單存檔。
[24] 在進階選項設定中選定合適的參數,再行存檔。以 mp3 格式而言,個人建議選擇 CBR(勿選 VBR)以免播放設備解碼出錯。另外,MP3 Pro 是以較低的位元率將檔案做得更小,但嚴格說來,多少會影響成品的音質,所以除非為了特殊目的(例如網路傳輸),否則還是以一般的 MP3 格式為宜。至於位元率的下拉選單中,建議如圖示可從 128Kbps、192Kbps、320Kbps 三項中擇一選用,而 44100Hz 和 Stereo 則維持不變。以口白乾稿而言,128Kbps 應該足以應付了,192Kbps 用來儲存管絃樂,已可達到令人滿意的品質了;如果您想保存的聲音極為細膩珍稀,絕不容許絲亳的缺憾,那就用 320Kbps 吧!這個位元率的 mp3 檔,已經被普遍認為是無損的 mp3 壓縮格式了。反正現在儲存媒體便宜得跟自來水一樣,大家的網路頻寬也都在比快的,檔案大一點已經不是什麼罪惡了。
[25] 存 mp3 檔時,可能會跳出這樣的警語,告訴你壓縮格式可能有損音質,建議您保留原始備份。不過由於原始 WAV 檔實在太佔空間,而且較高位元率的 mp3 檔,也已能滿足一般的音質要求了,所以不妨勾選「以後不要再顯示這項資訊」,然後按 OK 即可。
[26] 以後要開啟之前錄好的檔案,可以如下圖所示,在 Menu 中點選 File 下拉選單,再點 Open 打開對話框,從中找到電腦上的檔案。注意到了嗎?下拉選單右邊有快速鍵提示,其實您可以按 Ctrl + O 直接打開對話框,開啟您要的檔案。
[27]
打開之前的錄音後,若要接著錄,請特別注意游標停駐點的所在位置!因為按下錄音鍵時,電腦會從游標停駐點開始往後面錄。所以如果您不希望後面的內容被洗掉的話,在按下錄音鍵之前,一定要確認以下二事:
[28] 接續錄音時,除了可以從「游標停駐點」開始錄;另外也可以在「選取範圍」內作限定長度的錄音,這對於事後的修改特別方便。不過也要注意,有時點滑鼠的時候不小心拖了一下,會在不自知的情況下「選取」了極短的一小段範圍,而且乍看之下還以為是正常的游標停駐點,這時按錄音鍵,就會以為電腦壞了:「怎麼老錄不進去啊?」
[29] 許多初學者會想用「拖曳」的方式移動游標駐點,雖然這也行得通,但在錄製有聲書時, 因為需要大量重複性操作,且每個聲音檔案往往都長達20分鐘以上,這樣的操作方式就太缺乏效率了,也容易造成手指及腕部過度疲勞及受傷。
建議大家用「點擊」的方式 設游標駐點,在波形的任意位置點一下滑鼠,游標駐點自然就設在那裡了,既快速又省力。
|