您不可不知的幾個 Audacity 設置要點
Last Updated: 2025-03-17 by Marvin
以錄製有聲書(人聲乾稿)的需求來說,如何讓 Audacity 用起來更順手、更高效?本文針對 Audacity v3.6.4 ,提出幾個關鍵性的設置要點。以下的截圖當中,有少數是沿用較早版本的畫面,未必與 3.6.4 版完全一致。但各版本差異不大,設置原理相通。
如果有一天,你進錄音室正要開始工作,卻發現 Audacity 不知被哪個 欠打的 人搞殘了。異常的狀況可能包括:工具列占用大片空間、效果選單變得有點陌生、之前習用的快速鍵不靈了等等。要怎樣快速恢復原有的設置?本篇內容正是針對這樣的災後重建需求而編寫的。其實,剛剛說的那個「如果」並不是想像出來的,而是多次發生過的事!
【提要】
1. 【檢視】 ▶ 【工具列】 ▶ 【重設工具列】
2. 【偏好設定】 ▶ 【軌道行為】 ▶ 【編輯一個剪輯時其他剪輯可隨之移動】
3. 【偏好設定】 ▶ 【介面】 ▶ 【佈景主題】 ▶ 【經典】
4. 【偏好設定】 ▶ 【效果】 ▶ 【效果選單顯示方式】 ▶ 【依效果名稱排序】
5. 【偏好設定】 ▶ 【鍵盤快速鍵】 ▶ ……
【解說】
【1】 工具列亂掉 → 重設工具列

從選單中,點選:【檢視】→【工具列】→【重設工具列】即可恢復
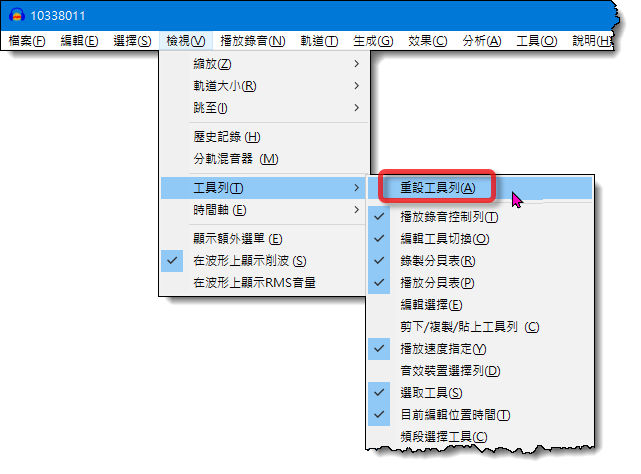
【2】 軌道行為 ▶ 編輯一個 clip 時,其他 clip 可隨之移動
以下要介紹的,是「偏好設定」(Preferences) 中的幾個設定值。
首先,可以用 Ctrl + P 快速鍵打開【偏好設定】:
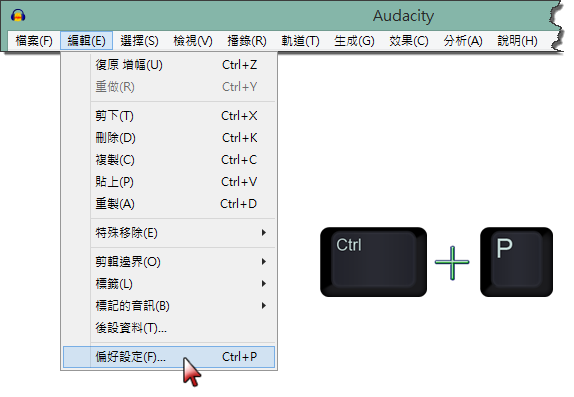
溫馨提醒:在【偏好設定】中做了若干變更之後,關閉它的時候,記得要按確定喔!否則的話,什麼變更都不會發生。
【偏好設定】 ▶ 【軌道行為】這裡有個至關重要的設定,錄製人聲乾稿的志工請將它打勾。
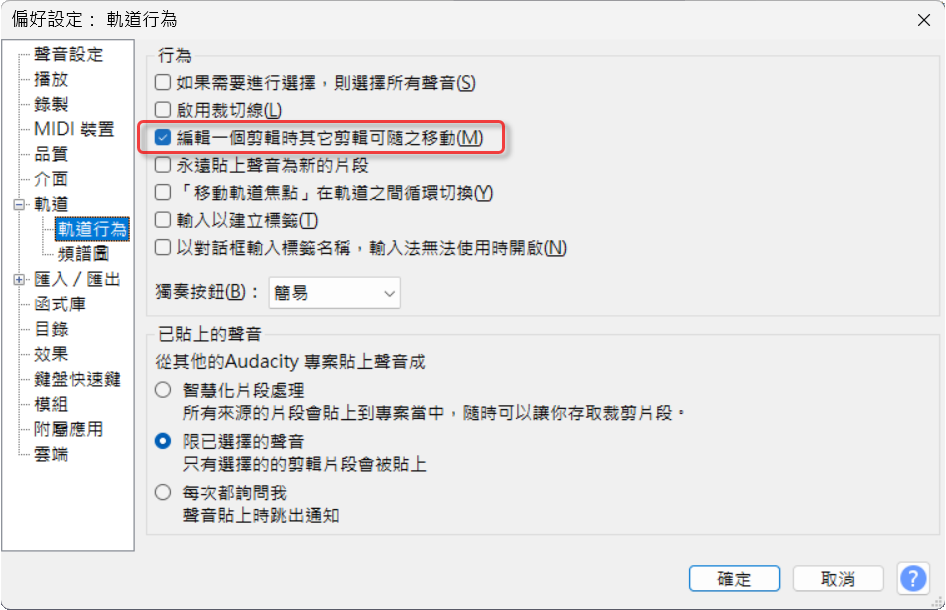
「編輯一個剪輯時其他剪輯可隨之移動」,這很難懂吧?! 這是繁中介面的劣譯所致。其實它是將 clip 翻成「剪輯」。而所謂的 clip 是指同一個音軌中,前後兩次錄音所形成的不同片段,在兩個片段之間,有一條線將它們隔開。被線隔開的兩個片段,就是兩個 clips。這一項如果不勾的話,就會經常出現下面這種事:
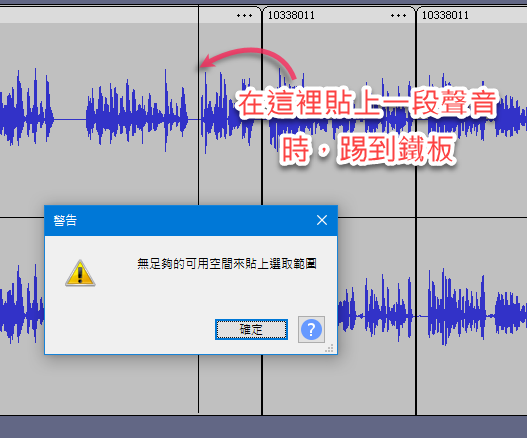
上圖的錯誤訊息,起因就是在偏好設定中,剛剛那一項沒有打勾。當你要貼上(插入)一段聲音時,由於後方還緊跟著另一個 clip,而它的位置不允許隨意移動,所以就不讓你插入。將那一項打勾,表示我們允許 clip 的位置依需要前後移動,這樣才能任意貼上(插入)一段聲音。
什麼時候要將這一項的勾勾取消呢?通常是在多軌混音的編輯工作,例如人聲要跟配樂搭配,由於必須顧及特定樂段的起迄點,所以在編修過程中,不讓 clips 的位置任意滑動,比較能滿足精確對位的需求。
【3】 介面 ▶ 佈景主題 ▶ 經典
溫馨提示:此處介紹的仍是「偏好設定」(Ctrl + P)的項目。
雖然佈景主題只不過是決定顏色、外觀的樣貌,各人或有不同的偏好;但仔細觀察的話,在現成的四個選項中,只有「經典」能讓主畫面的四個工具按鈕呈現出凹凸有致的樣子,方便識別出目前選用的工具是哪一個。
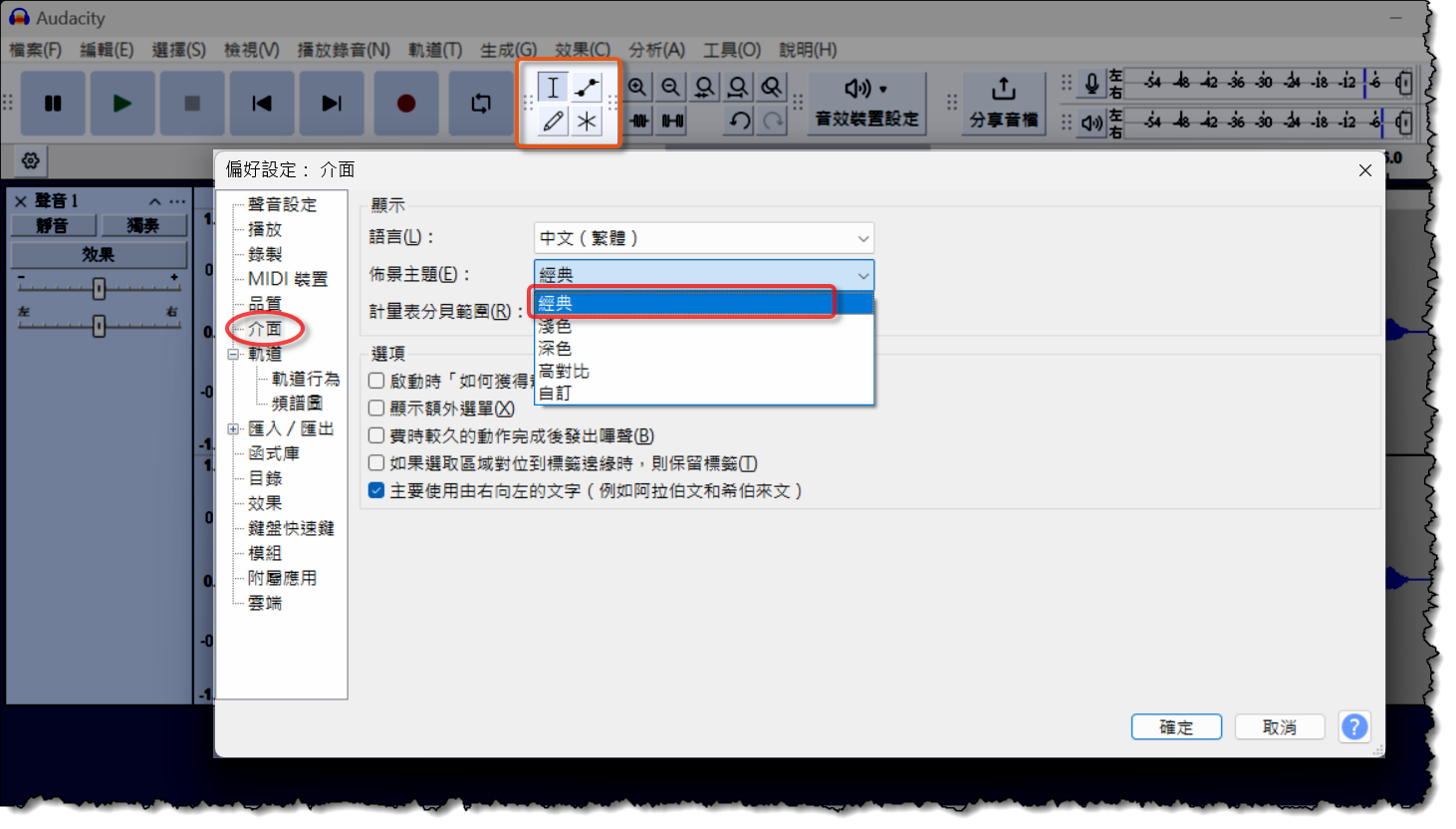
曾經發生過幾次錄音志工不小心誤選了「波封工具」或「多重工具」,使得波形上下出現奇怪的「結界」,甚至還意外形成音量的 fade out,引起一陣驚慌。所以,哪一個工具按鈕被按下要能容易看得出來,這一點還蠻重要的。
【4】 效果 ▶ 效果選單顯示方式 ▶ 依效果名稱排序
溫馨提示:請先 Ctrl + P 打開「偏好設定」以操作這項設定。
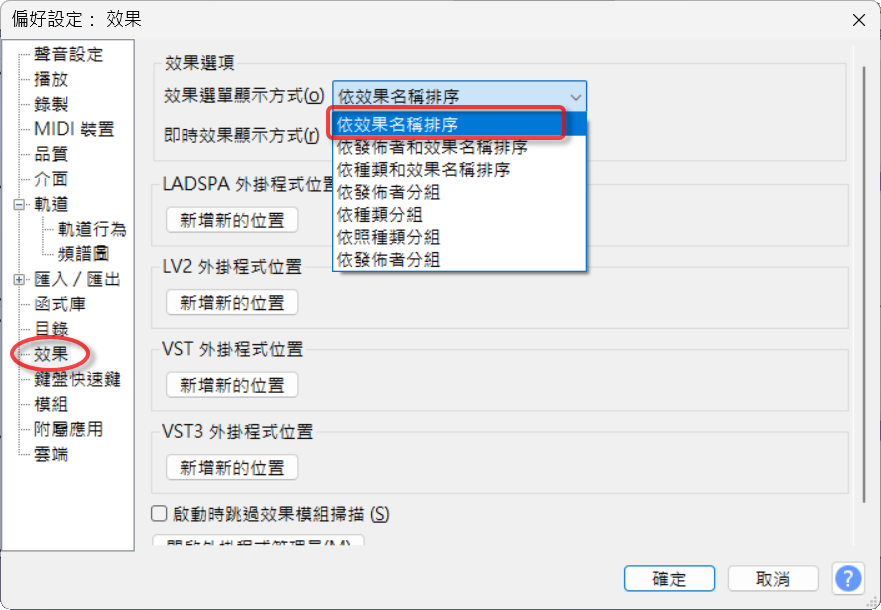
這項設定,影響的是「效果」選單的呈現方式,見下圖。
效果選單是最常用到的,對於大多數錄音志工而言,不要分階層顯示應該是比較方便的,因為扁平化的選單能更快速地找到想用的工具。
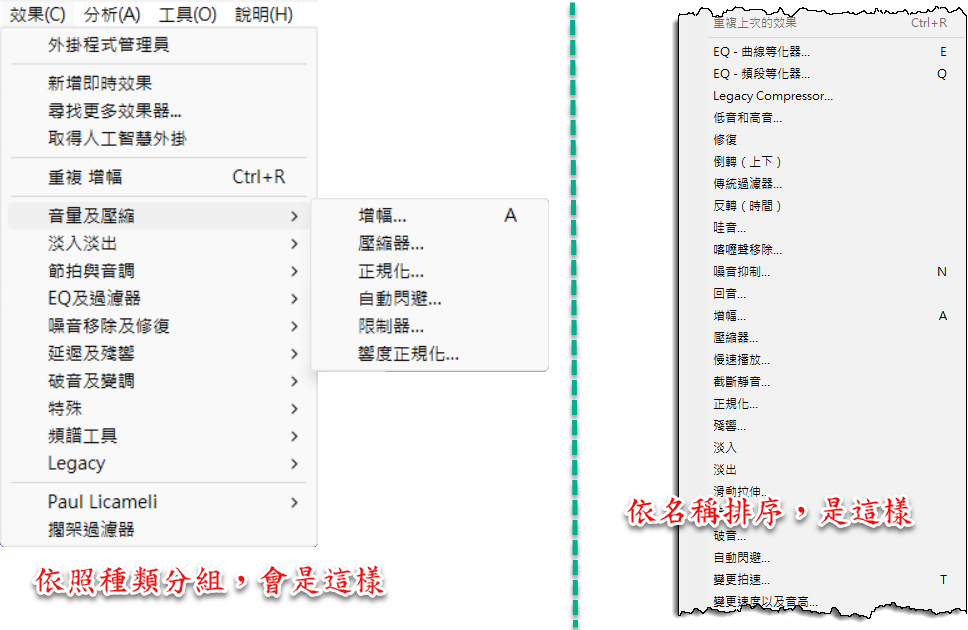
【5】 鍵盤快速鍵 ▶ 匯入 or 手動設定
溫馨提示:請先 Ctrl + P 打開「偏好設定」以操作這項設定。
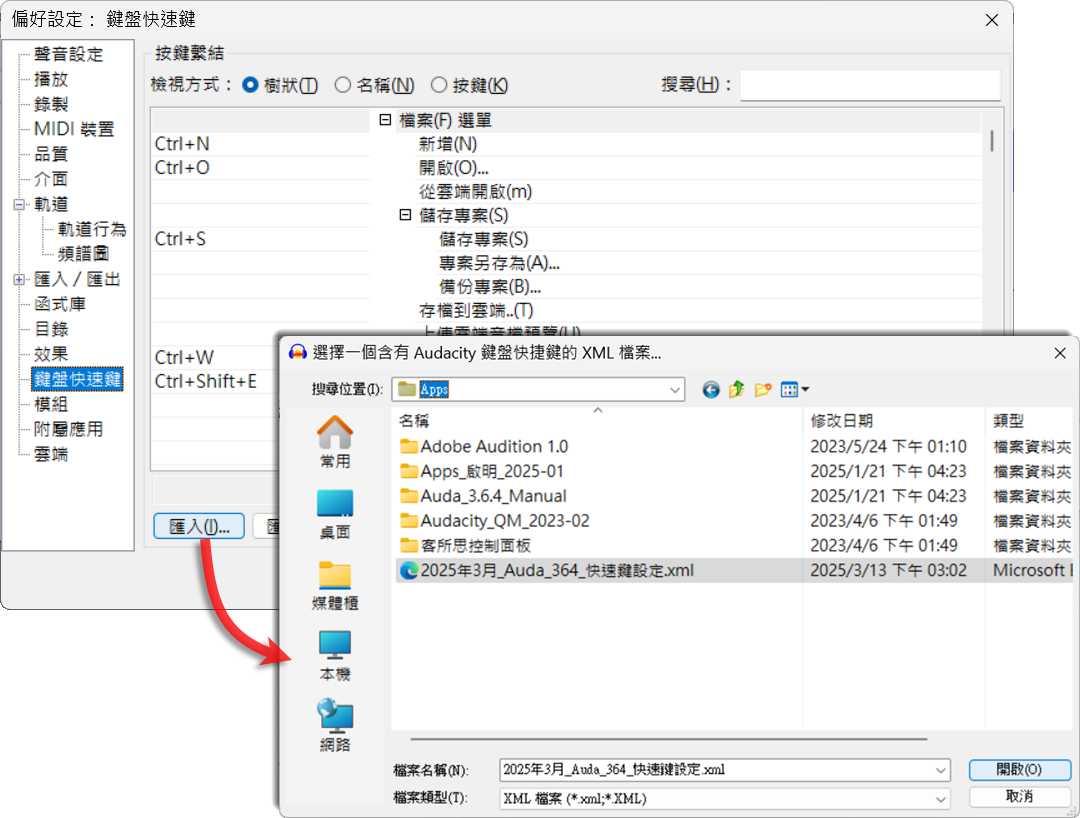
各錄音間電腦的 D:\Apps 資料夾中,都有預存的快速鍵設定檔可供匯入。
多人共用的電腦總是少不了驚喜!大家錄製的音檔最好能自存備份,以防萬一。而我們設好的 Audacity 快速鍵莫名其妙消失,也發生過不只一次了。碰上這種情況,最省事的方法,就是匯入預先存好的設定檔。
以下列出 "2025年3月_Auda_364_快速鍵設定.xml" 當中最主要的幾個快速鍵設定值:
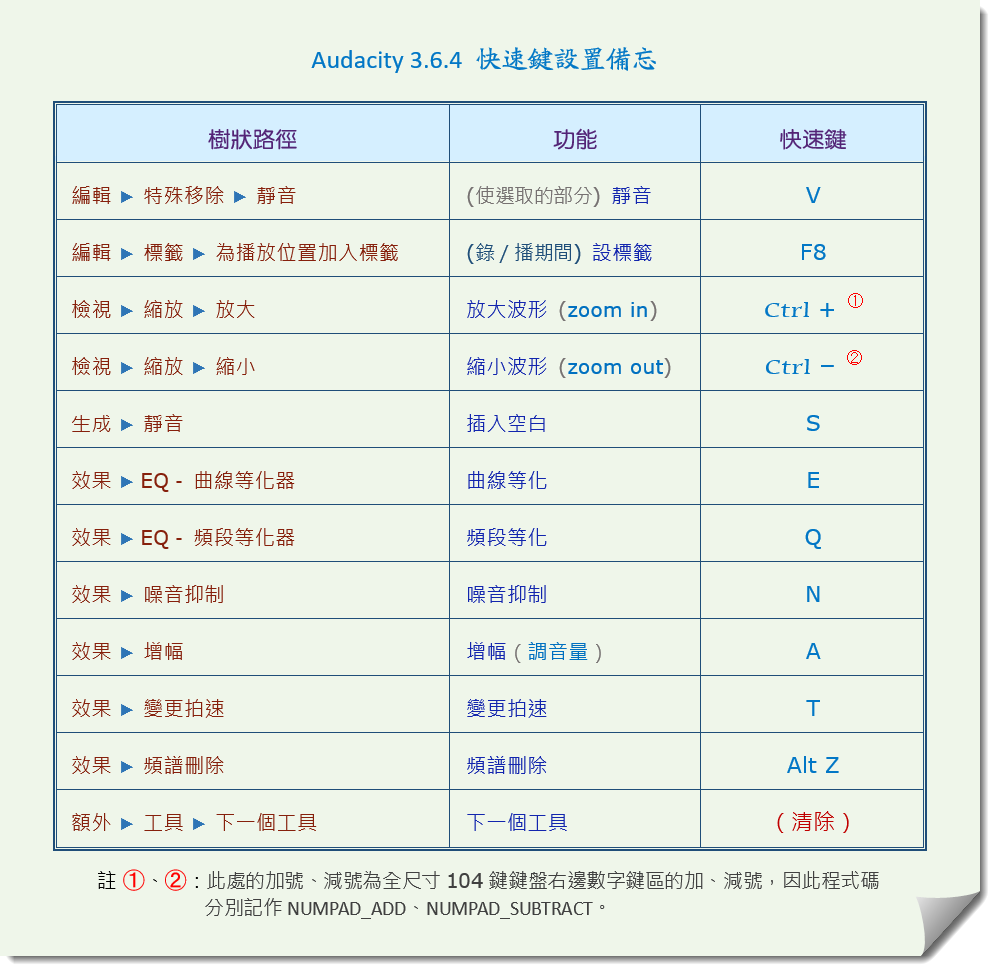
上面列表的最後一項,「下一個工具」原本預設的快速鍵是 D。由於錄音志工們在工作時,有時會意外誤觸 D 鍵而切換到其他工具,而且通常不會馬上察覺,直到波形上下出現詭異的「結界」開始不知所措,才發現事情不妙。有鑒於此,小牲就把那個預設的快速鍵清除了。
手動設定快速鍵的操作要領:
上面列表的「樹狀路徑」那一欄,是手動設定快速鍵時的有用參考。在需要手動設定的時候,可以先記住你常用的某項功能位於選單結構中的什麼位置,然後依照它的樹狀結構路徑去找,就能搞定了。下圖中,每一個項目前面的加號,代表它是收摺狀態的,滑鼠在上面點一下可將其展開;展開後,該項目前面就會變成一個減號:
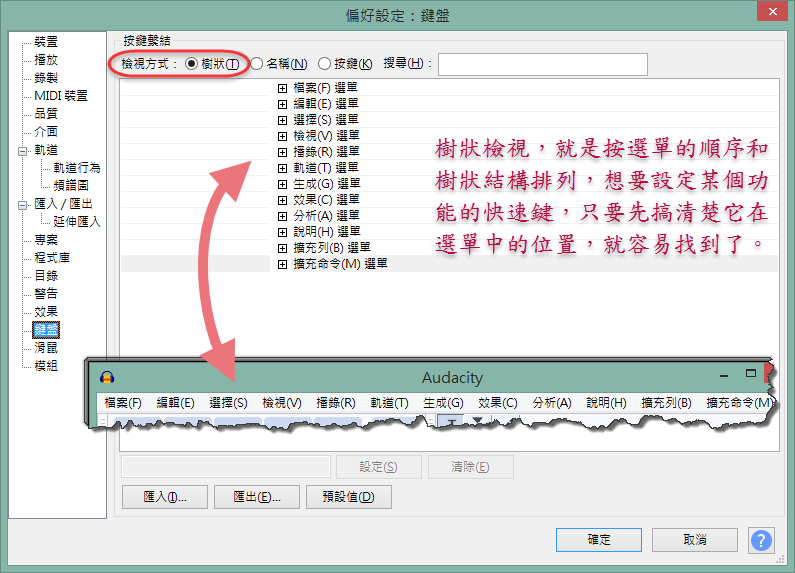
下圖以「靜音」功能為例,這項功能在選單的樹狀結構中,是位於:編輯 → 特殊移除 項目中的,搞清楚這一點之後,我們就能快速找到它,為其手動設定快速鍵:
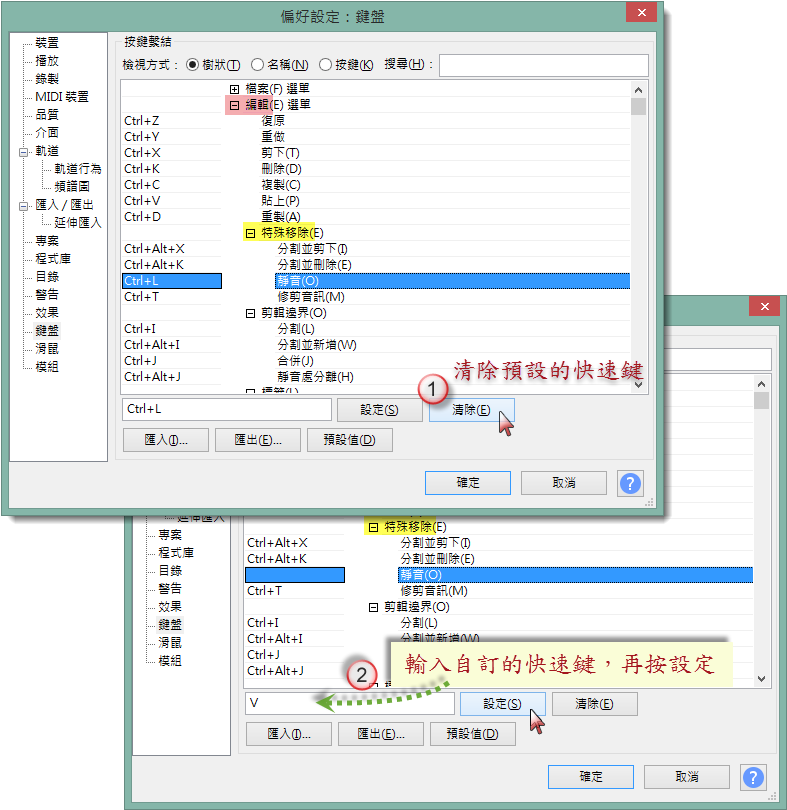
自定快速鍵就是這麼簡單,先清除原有的設定值,然後在左方的格子裡按下你理想中的快速鍵,然後別忘了要按「設定」。所有快速鍵修改完成之後,記得要按「確定」,新的設定值才會被記憶。